Predvoľba je dobrou príležitosťou na kvalitné spracovanie obrazu. Ako vytvoriť predvoľbu pre fotografiu vo Photoshope
Pozrime sa na ďalšiu vlastnosť Photoshopu - akcie. Akcie – presne tak vyzerá tento výraz v anglickej verzii. Akcie pre photoshop sú makro - skript s postupnosťou akcií.
Postupná aplikácia nástrojov programu, v dôsledku čoho bude mať obrázok, ktorý upravíme, jednu alebo druhú formu, špeciálnu zmenu, zvýšenie jasu atď. Skript je v skutočnosti založený na jasnej postupnosti používania nástrojov programu. Toto je funkcia Adobe Photoshop Actions. Za zmienku stojí aj fakt, že akcie pre Photoshop si môžete stiahnuť na internete takmer všade.
Ako už bolo spomenuté, akcie pre Photoshop si môžete stiahnuť zadarmo na internete. A nielen sťahovať, ale vyberať si kompozície, ktoré potrebujete. Aj keď to často nie je také jednoduché, napriek tomu je v dôsledku viac či menej zdĺhavého hľadania výsledok úspešný. Preto môžeme bezpečne povedať, že akcie pre Photoshop sú prezentované v dostatočnom množstve. Aj keď každý má iné potreby. Môžeme vám napríklad pomôcť pri výbere – akcie pre Photoshop si môžete stiahnuť na našej webovej stránke.
V skutočnosti sú akcie pre photoshop veľmi užitočným nástrojom a zároveň ľahko použiteľným. Aj keď existujú určité obmedzenia - napríklad nie je možné zaznamenať použitie štetcov v akcii. Ale všetky efekty a filtre sa dajú zaznamenať. A ak si chcete stiahnuť akcie sťahovania pre photoshop, ktoré obsahujú jedno alebo druhé poradie akcií, mali by ste si najprv prečítať popis a pozrieť sa na ilustrácie toho, aký efekt vytvára táto alebo tá akcia. Spravidla môžete nájsť širokú škálu akcií Adobe Photoshop.
Existujú aj akcie pre Photoshop, ktoré si jednoducho nemôžete stiahnuť zadarmo. Koniec koncov, niektoré akčné hry obsahujú skutočne fenomenálne efekty, ktoré sú celkom hodné finančnej hodnoty. Inými slovami, s najväčšou pravdepodobnosťou najjasnejšie a najužitočnejšie akčné hry budú stále stáť určitú sumu. Preto je pravda, že pre Photoshop existuje široká škála akcií, čo sa týka efektov aj náročnosti. My vám na oplátku ponúkame, aby ste si od nás stiahli akcie Photoshopu absolútne akejkoľvek zložitosti, bezplatne a bez zbytočného trávenia času hľadaním.
Akcie pre photoshop sú teda takmer najužitočnejším prvkom celého programu. Skript, ktorý v počítači zaberá zanedbateľné množstvo miesta, zvyčajne obsahuje viac ako tucet akcií. Jediná vec, ktorú skript nemôže obsahovať, sú, ako už bolo povedané, akcie štetca. Tieto akcie sa jednoducho nedajú opísať v scenári. Hoci vždy máte možnosť stiahnuť si akcie pre Photoshop v takmer akomkoľvek množstve. Toto je taká univerzálna vec - tieto akcie Adobe Photoshop. Takmer na všetky príležitosti – presvedčte sa sami!
Aby som to zhrnul, je jasné, že vďaka internetu je možné kedykoľvek stiahnuť bezplatné akcie Photoshopu, stačí stráviť trochu času ich hľadaním. To je výhoda tohto softvéru - jednoduchosť a pohodlie pri používaní. Netreba zabúdať ani na fakt, že akcie Photoshopu sú jednou z najúspešnejších reprezentácií konceptu skriptu. Máme aj radu – aby ste nestrávili veľa času hľadaním, stačí navštíviť našu stránku, kde si jednoducho stiahnete akcie pre Photoshop a obrovské množstvo iných vecí užitočných pre dizajnéra.
Photoshop má veľa skvelých funkcií. Mnoho ľudí však o niektorých z nich nevie. Ako napríklad predvoľby " Fotografické tónovanie", ak chcete upraviť "Mapu gradientu" obrázka.
S ich pomocou si môžete vybrať z kolekcie tónovacích a delených tónovacích efektov. Tieto efekty sú založené na skutočných chemických procesoch vyvolávania fotografií.
Predvoľby nie sú zahrnuté ani v štandardnej verzii programu. Preto vám v tomto článku poviem, kde ich nájdete a ako ich používať.
Tu je fotografia, ktorú som otvoril na obrazovke počítača:
Pôvodná fotografia
Krok 1: Pridajte vrstvu úpravy mapy prechodu
Nové predvoľby « Fotografické tónovanie" boli pridané do sekcie nastavení " Mapy s prechodom ". To znamená, že prvá vec, ktorú musíme urobiť, je pridať vrstvu úprav Gradient Map. Klikni na " Vytvorte novú vrstvu úprav alebo vrstvu výplne"A v ponuke vyberte položku" Mapa prechodu" (v palete vrstiev):

Kliknite na ikonu vrstvy úprav v palete Úpravy
Takže na vrch fotografie pridáme vrstvu úprav mapy prechodu:
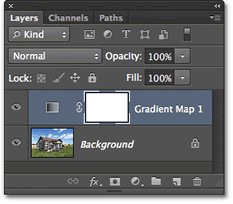
Panel Vrstvy má teraz pridanú vrstvu úprav mapy prechodu.
Krok 2: Otvorte výber prechodu
Možnosti pre vrstvu úprav „Mapy prechodu“ sú teraz k dispozícii na paneli „Vlastnosti“ ( počnúc Photoshopom CS6). Kliknutím na malú šípku nadol napravo od panela Ukážka prechodu otvorte výber prechodu:

Kliknite na šípku napravo od panela Ukážka prechodu
Krok 3: Načítajte predvoľby fotografického tónovania
Keď sa na obrazovke otvorí paleta výberu prechodu, kliknite na malú ikonu ozubeného kolieska v pravom hornom rohu:

Kliknite na ikonu ozubeného kolieska
Na obrazovke sa zobrazí ponuka s rôznymi možnosťami výberu prechodov. V spodnej časti ponuky je zoznam ďalších sád prechodov, ktoré môžeme načítať do Photoshopu. Vyberte " Fotografické tónovanie“ na stiahnutie:

Z ponuky vyberte „Photographic Toning“.
V ďalšom dialógovom okne kliknem na tlačidlo OK, aby som nahradil aktuálne prechody predvoľbami fotografického tónovania:

Kliknutím na tlačidlo "OK" nahradíte predvolené prechody fotografickými predvoľbami tónovania
Po inštalácii uvidíme, že v palete výberu prechodu sa objavia rôzne predvoľby:

V palete výberu prechodu sa objavili miniatúry rôznych predvolieb
Tieto miniatúry vyzerajú pekne, ale pri pohľade na ne je dosť ťažké zistiť, o aký druh prednastavenia ide. Znova kliknite na ikonu ozubeného kolieska v pravom hornom rohu palety a otvorte ponuku:
![]()
Znova kliknite na ikonu ozubeného kolieska vo výbere prechodu
Potom z ponuky vyberte možnosť zobrazenia: buď „ Malé miniatúry a menu", alebo " Veľké miniatúry" Vyberám prvú možnosť:

Výber možnosti zobrazenia z ponuky palety Gradient
Teraz vidíme nielen miniatúru každej predvoľby, ale aj jej názov:

Teraz sa v zozname zobrazuje nielen miniatúra, ale aj názov predvoľby
Môžete zväčšiť veľkosť nástroja na výber prechodu, aby ste videli viac predvolieb bez toho, aby ste museli listovať v zozname. Ak to chcete urobiť, jednoducho kliknite a potiahnite ( podržaním tlačidla myši) pravý dolný roh výberu prechodu:

Zväčšením palety výberu prechodu môžete vidieť viac predvolieb naraz
Krok 4: Kliknutím na predvoľbu ju použijete na obrázok
Teraz, keď sme načítali predvoľby a tiež nakonfigurovali ich formát zobrazenia, musíme kliknúť na predvoľbu v zozname pre Photoshop, aby sme ju okamžite použili na obrázok. Fotografické predvoľby tónovania sú rozdelené do dvoch skupín. V hornej časti, počnúc sadou „Platinum“ a až po „Copper 2“, sú predvoľby, ktoré aplikujú jeden tón na celý obrázok.
Jednoduchým kliknutím na ktorúkoľvek z týchto predvolieb zobrazíte ukážku toho, ako bude efekt vyzerať v okne dokumentu. Napríklad kliknem na „Platinum“:

Výber predvoľby tónovania „Platinum“.
Photoshop okamžite aplikuje efekt na obrázok. Keďže používame vrstvu úprav, nerobíme žiadne trvalé zmeny. Preto môžete bezpečne experimentovať s rôznymi efektmi:

Fotografia s aplikovanou predvoľbou „Platinum“.
Toto sa stane, ak kliknem na predvoľbu „Sépia 1“:

Výber inej predvoľby zo zoznamu
Obrázok v okne dokumentu sa zmení, aby ukázal, ako by fotografia vyzerala s aplikovanou predvoľbou Sepia 1. V zozname je niekoľko predvolieb sépie, z ktorých si môžete vybrať:

Fotografia s aplikovanou predvoľbou „Sépia 1“.
Čo sa však stane, ak vyberiem predvoľbu " Starožitná sépia»:

Výber predvoľby „Kyanotypie“.
Získame iný výsledok tieňovania:

Fotografia s aplikovanou predvoľbou „Antique Sepia“.
Druhá sada predvolieb, počnúc „Sepia Selenium 1“, sú prechody rozdeleného tónovania, ktoré aplikujú jeden tón na svetlé oblasti fotografie a ďalší na tmavšie oblasti. Jediné, čo musíme urobiť, je vybrať jeden zo zoznamu a Photoshop ho okamžite aplikuje na obrázok. Vyberám predvoľbu „Sépiová modrá“:

Výber predvoľby rozdeleného tónovania „Sépiová modrá“
Teraz môžete vidieť, čo je na tomto type predvoľby zvláštne: svetlejšie oblasti majú sépiový tónový efekt a tmavšie oblasti majú modrý odtieň:

Predvoľby rozdeleného tónovania aplikujú rôzne tóny na tmavé a svetlé oblasti obrazu
Aby bol efekt ešte zrejmejší, skúsim predvoľbu „Gold-Copper 2“:

Výber gradientu Zlato-Meď 2
Teraz sa zlatý odtieň aplikuje na svetlé oblasti a medený odtieň sa aplikuje na tmavé oblasti:

Výsledok použitia predvoľby „Gold-Copper 2“.
A ako posledný príklad vyberiem predvoľbu „Copper-Sepia“:

Výber predvoľby Copper-Sepia
Vo Photoshope je celkom 38 rôznych predvolieb fotografického tónovania ( 19 jednotónových a 19 rozdelených tónovacích predvolieb). Môžete teda vyskúšať každý z nich a rozhodnúť sa, ktoré efekty sa vám najviac páčia.
Foto www.freepik.com
Spracovanie fotografií pre Instagram môžete zautomatizovať – nielen preto, aby ste pri tomto procese ušetrili čas, ale aj aby ste zachovali štýl a harmóniu svojho profilu. Hovorí o tom, ako to urobiť pomocou mobilnej aplikácie Lightroom a ako používať predvoľby. bloger a kurátorka kurzu InstaWomen Nina Zaitseva.
Spracovanie fotografií pomocou aplikácie Lightroom a predvolieb
Lightroom (Adobe Photoshop Lightroom CC) je grafický editor od Adobe s mnohými rôznymi funkciami. Program má desktopovú aj mobilnú verziu – tú veľmi často využívajú blogeri na úpravu fotografií a navrhovanie mriežky na Instagrame. Milujú najmä schopnosť pracovať s predvoľbami.
Predvoľba je súbor so súborom nastavení. To znamená, že z neho môžete skopírovať zadané parametre a použiť ich na spracovanie vašej fotografie. Súbor môže obsahovať všetky štandardné nastavenia: vyváženie bielej, jas, tiene, expozíciu a ďalšie.
Vďaka predvoľbe nebudete musieť zakaždým strácať čas spracovaním: využijete len hotové nastavenia.
Kde získať predvoľbu:
- Ak rozumiete spracovaniu, môžete si vytvoriť svoj vlastný súbor.
- Jednoduchší spôsob je kúpiť alebo stiahnuť zadarmo na internete. Distribúciu predvolieb vykonávajú fotografi sami. Musíte hľadať predvoľby, ktoré vyhovujú vášmu štýlu spracovania.
Pozrime sa na druhú metódu.
Kde stiahnuť predvoľby
Môžete napríklad zadať požiadavku „Download presets for Lightroom“ do vyhľadávacieho panela vášho prehliadača (sú vhodné pre mobilnú aj desktopovú verziu programu) a zobraziť stránky, ktoré sa zobrazia. Medzi nimi sú skupiny VKontakte venované príslušným zbierkam. Tam sa dajú predvoľby stiahnuť ako jedna fotografia alebo ako archív viacerých. Archív je potrebné rozbaliť.
Alebo môžete hľadať na Instagrame pomocou hashtagu #presetsforfree. Nájdete tam aj príspevky, ktoré jednoducho popisujú nastavenia – budete ich musieť skopírovať ručne (nie „skopírovať-prilepiť“ do Lightroom, ale „vyplniť“ každú sekciu sami).
Vyzerá to takto:
Často sú sady predvolieb poskytované zadarmo blogermi, ktorí sa venujú mobilnej fotografii. Existujú aj celé obchodné účty, kde sady stoja 100–200 rubľov. V tomto prípade sú vám súbory zaslané e-mailom vo forme archívov, ktoré je tiež potrebné rozbaliť.
Takto vyzerá distribúcia predvolieb na Instagrame:

Distribúcia predvolieb na Instagrame
Ako používať predvoľby
Keď pochopíte, ako používať predvoľby (a je to veľmi jednoduché!), úprava fotografií zaberie len minútu.
Krok 1. Stiahnite si mobilnú aplikáciu Lightroom z Obchodu Play.
Krok 2. Stiahnite si predvoľby, ktoré vyhovujú vášmu štýlu spracovania.
Sťahujem predvoľby vo forme fotiek. Otvárajú sa v aplikácii Lightroom ako bežná fotografia. Páčila sa mi napríklad táto predvoľba:

Krok 3: V aplikácii Lightroom vyberte a otvorte prednastavený súbor.
Krok 4. Teraz musíte skopírovať zadané parametre z tejto fotografie. Kliknite na tri bodky v pravom hornom rohu. K dispozícii je karta „Nastavenia kopírovania“:

Krok 5: Teraz otvorte svoju fotografiu, ktorú chcete spracovať. Znova kliknite na tri bodky a vyberte "Prilepiť nastavenia". Prednastavené nastavenia sa automaticky prenesú do vašej fotografie.
Svet fotografie ponúka nekonečné možnosti! Dnes sa pre používateľa počítača objavilo obrovské množstvo možností, ktoré je možné jednoducho implementovať. Hlavná vec je vybrať si skutočne pohodlný a kvalitný editor fotografií, pomocou ktorého môžete pridávať rôzne efekty, upravovať fotografie atď.
Ústredné miesto v tomto zozname možno právom prisúdiť známemu produktu Photoshop. Skúsení používatelia však často uprednostňujú jeho najbližšieho brata – Adobe Photoshop Lightroom. Ide o veľmi pohodlnú aplikáciu, ktorej jednou z dôležitých výhod je možnosť vytvárať predvoľby. Ďalej vám poviem, aké sú predvoľby pre Photoshop Lightroom a ako ich pridať.
Čo sú predvoľby a kde sú uložené?
Určite sa používatelia, ktorí pravidelne pracujú s grafickými editormi, stretli s tým, že musia vykonať rovnakú akciu, typickú pre akýkoľvek typ spracovania. Samozrejme, časom to začne byť nudné a je to strata času. Práve pre situácie, ako sú tieto, existujú predvoľby, alebo ktoré vám umožňujú vyhnúť sa opakovaniu tej istej veci. Podstatou prednastavenia je, že používateľ, ktorý vykonáva postupné akcie, môže uložiť výsledok tejto práce. No nabudúce už jednoducho aplikuje hotový výsledok, čím si ušetrí čas a nervy.
Pre neskúseného používateľa môže byť ťažké nájsť hotové predvoľby, ale čo viac, ani skúsení si nevedia vždy poradiť! V predvolenom nastavení sú predvoľby v Adobe Photoshop Lightroom uložené v systémových priečinkoch, ak si však želáte, môžete si cestu prispôsobiť podľa vlastného uváženia. Ak to chcete urobiť, prejdite do časti Upraviť, otvorte tam časť Predvoľby a vyberte kartu Predvoľby. Ďalej musíte začiarknuť políčko vedľa položky „Uložiť predvoľby z adresára“. Hotovo, teraz budú všetky vaše predvoľby uložené spolu s katalógom v priečinku nastavení.
Ako pridať predvoľby
Pridanie predvoľby je veľmi jednoduché! Ak to chcete urobiť, musíte skopírovať súbor av prípade potreby ho najskôr rozbaliť a vložiť do príslušného podpriečinku v priečinku nastavení Lightroom. Potom už stačí len reštartovať grafický editor a vami vytvorené predvoľby sa automaticky objavia v jeho nastaveniach. 
Ako vidíte, na predvoľbách nie je absolútne nič zložité, aspoň v základoch. Radím vám, aby ste sa s touto funkciou zoznámili podrobnejšie, pretože sa vám určite bude hodiť pri spracovaní obrázkov a samozrejme viac ako tucetkrát!